Virtual Academy Customer Support
Course Help
How do I navigate to a different section in a course?
If you are already in the course:
- Return to the course menu. If the menu is not visible, expand it using the double arrows (carrot/chevron icon).
- Expand the desired lesson using the arrow to the left of the lesson title.
- Click to the desired section.
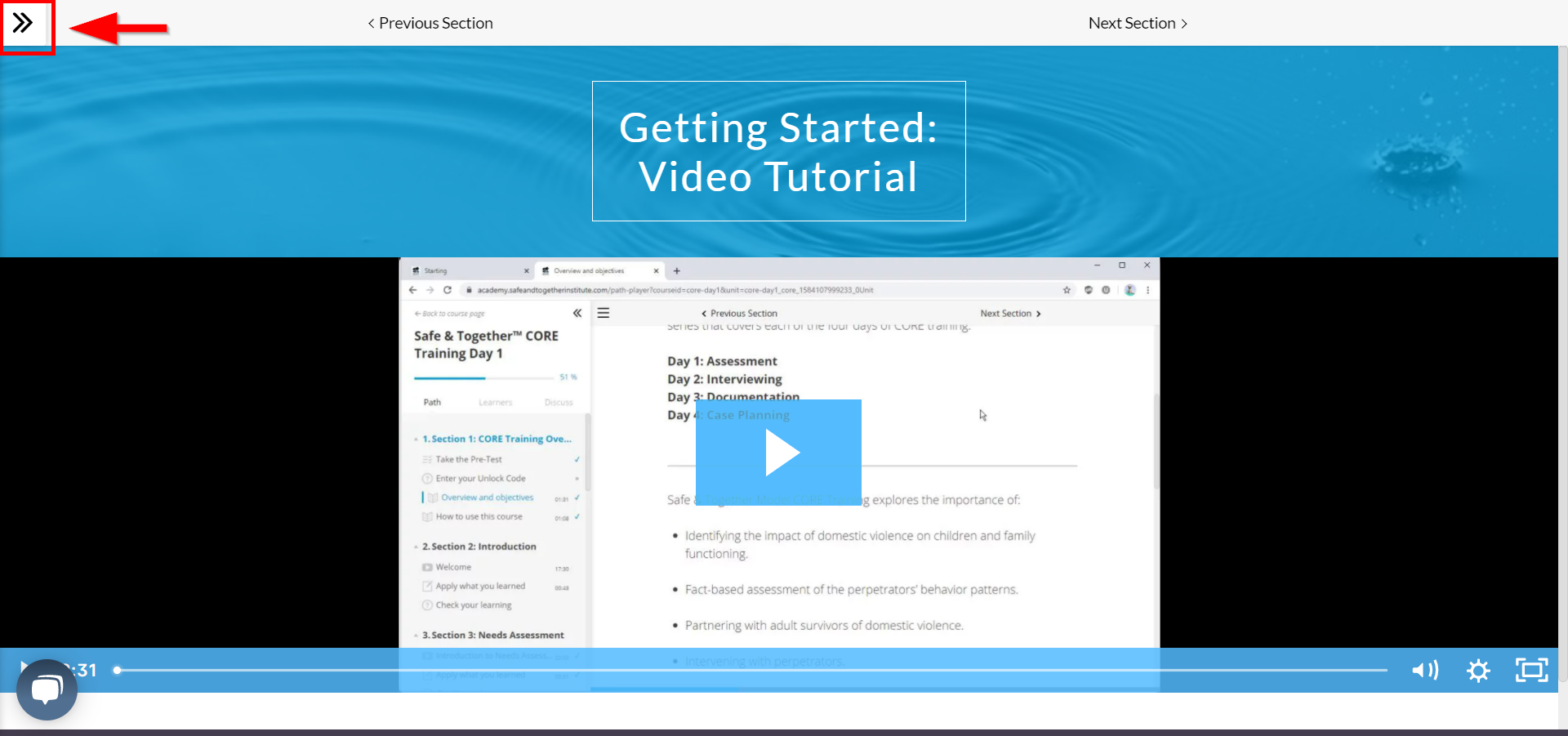
How do I find the course downloads and documents?
If you're completing the 4-Day Core, your Participant Guides for each day can be found in Section 1: How to use this course under Gather Your Materials.
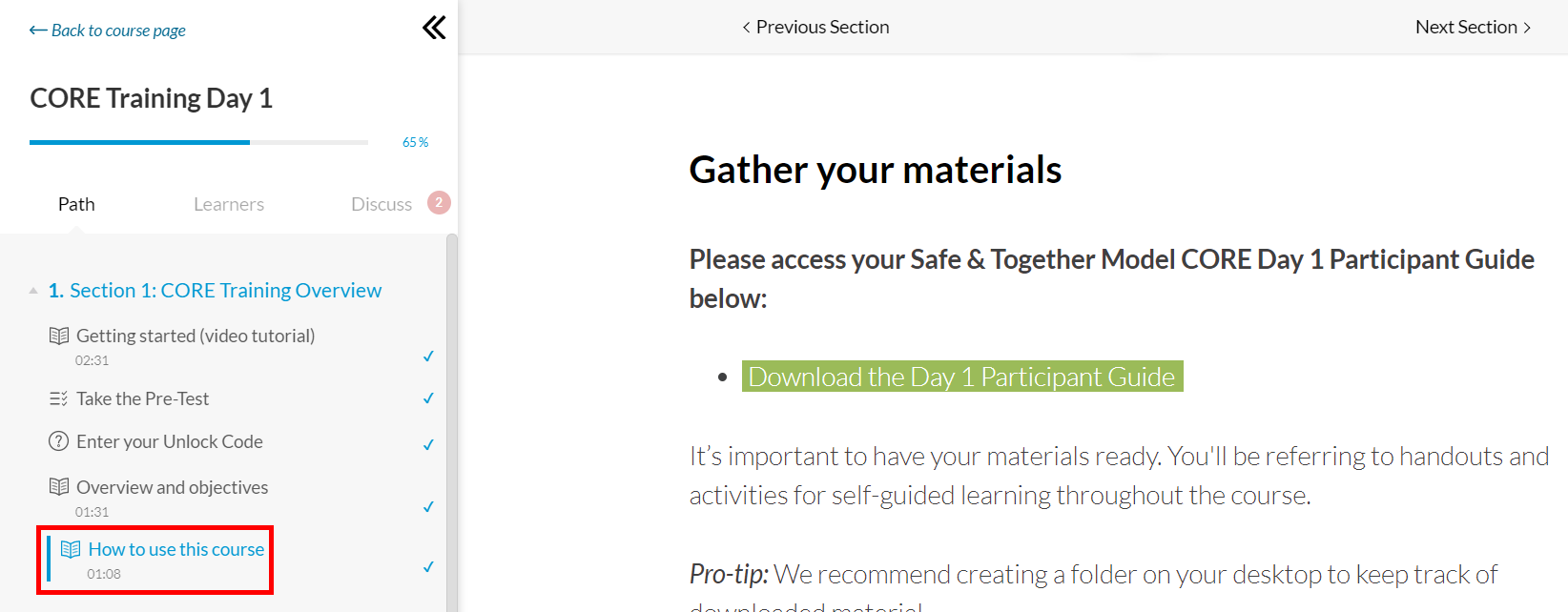
If you're completing a foundational course, if course downloads are available, they will be linked throughout the course. If you missed any downloads, please click on the hamburger icon to expand more options, then click on the Site Map icon. You will be able to navigate back to any sections with downloads.
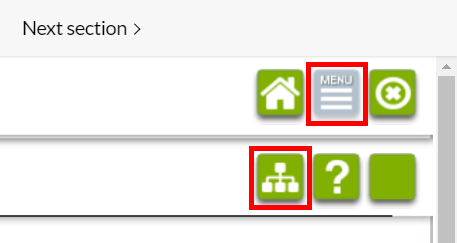
I forgot the Unlock Code. What do I do?
Please let us know which course you were looking to complete, along with your registered email address, and we'll be happy to assist!
My course isn't loading. What do I do?
Occasionally, you may open your course and find that you can see the course menu, but the content never loads. If this happens, please try the following:
- Close extra browser tabs or other applications that may be using up your bandwidth.
- Make sure you're using the latest version of your browser.
- Try using a different browser.
- Try using a different device.
I'm unable to view the pre-test. What do I do?
If you open the pre-test but get stuck on a grey screen, your firewalls may be blocking the pre-test from being displayed. Please reach out to your internal IT support team to allow the pre-test to run. If you prefer not to wait, please use a different network and/or device to view this section of the course. This link may be helpful:
https://help.surveymonkey.com/en/account/allow-list/
https://help.surveymonkey.com/en/account/allow-list/
I can't see the video because it's Restricted. What do I do?
If the video is Restricted, your security settings are blocking the video from being displayed. If you are able to access and make changes in your Control Panel, please see the Privacy tab and access the Sites button and remove LearnWorlds, YouTube and Google sites.
If you're unfamiliar with this or require an administrator to make changes, please reach out to your internal IT support team to allow our videos to play. If you prefer not to wait, if available, we recommend using a different network and/or device to view this section of the course.
If you're unfamiliar with this or require an administrator to make changes, please reach out to your internal IT support team to allow our videos to play. If you prefer not to wait, if available, we recommend using a different network and/or device to view this section of the course.
I watched the video but can't proceed. What do I do?
If the video is watched in another tab or window, the system may not be able to track your watch time. Please return to the course page with the video and remain active on the page until the progress marker (in the Course Menu) updates. Once your progress is saved, you will be able to proceed.
If you're still unable to proceed, it's possible that our progress tracking cookies are blocked (this is most common in sections with YouTube videos). Please enable cookies from our Virtual Academy, YouTube, and Google (please click here and view the last item on the page for instructions). If you require assistance from your internal IT support team to adjust the settings, please forward our Cookie Policy page to your administrator.
If the update is only delayed, you may wish to try refreshing the page (using the browser refresh), logging out and back in, confirming that your browser is up-to-date, or trying a different browser (recently, we've had the most success in Edge).
I can't proceed past Check Your Learning. What do I do?
If you are stuck at the learning checkpoint and cannot get past this screen (even after submitting the correct answer), it means that the remainder of the questions are being skipped:
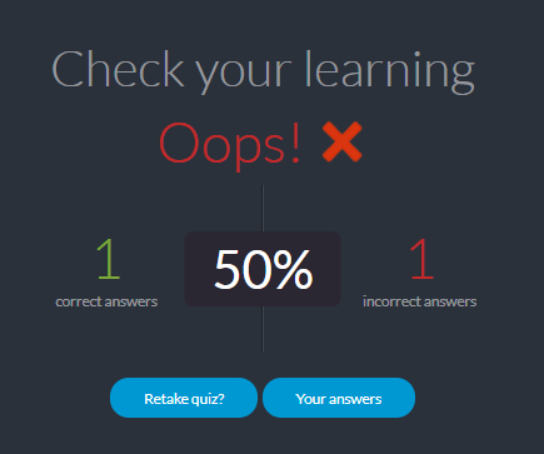
Tip: Notice the number of incorrect answers, as well as the number of questions shown in the exercise.
In order to move forward, you will need to respond to all questions correctly:
- Click Retake quiz?
- Select your answer, then click the arrow button in the middle of the window to get to the next question.
- Once you have completed all questions, click Submit.
Do you record your webinar sessions? How would I access them?
Yes, recorded webinar sessions are typically posted within the following week and are available to view for 30 days. Please return to the corresponding section of the webinar to view the recording.
How do I download my Certificate of Completion?
If you've just completed a course, your Certificate of Completion will be located in the last section of the course, next to the ribbon icon.
Once generated, certificates are also saved to your profile. Click the button below to go to your Profile, and click the PDF icon to download your certificate:
Once generated, certificates are also saved to your profile. Click the button below to go to your Profile, and click the PDF icon to download your certificate:
Certificates will only be found in the Virtual Academy if the course was completed on our platform. If you attended a live training, please reach out to your learning lead for additional copies of your certificate.

