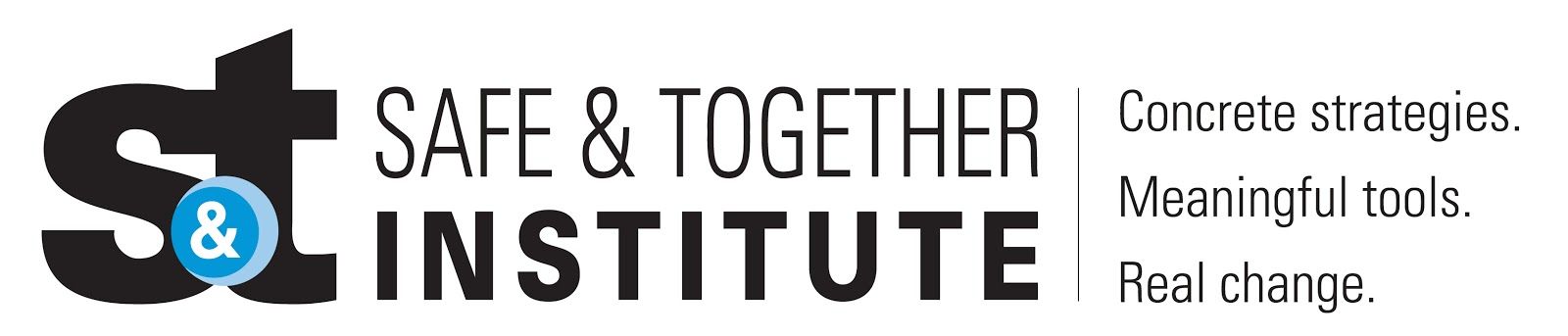Virtual Academy Customer Support
Technology Help
Recommended Technology
We support the latest versions of all well-known browsers. For optimal studying experience we recommend using Mozilla Firefox or Microsoft Edge on a broadband internet connection.
Can I take the courses on my iPhone or smartphone?
Yes, the Virtual Academy is fully responsive in all kinds of mobile devices.
Please note that our tools (for example, the Web-Based Perpetrator Pattern Mapping Tool) are not optimized for mobile use.
Please note that our tools (for example, the Web-Based Perpetrator Pattern Mapping Tool) are not optimized for mobile use.
Can I take the courses on my iPad or tablet?
Yes, the Virtual Academy is fully responsive in all kinds of electronic devices.
Please note that our tools (for example, the Web-Based Perpetrator Pattern Mapping Tool) are not optimized for mobile use.
Please note that our tools (for example, the Web-Based Perpetrator Pattern Mapping Tool) are not optimized for mobile use.
What will you do with my e-mail address?
Your e-mail address is your key to the Virtual Academy. It is fully safe with us and we will use it only to communicate with you and provide support if necessary.
I'm not receiving any emails from the Virtual Academy.
It’s possible that our emails are going to your junk/spam folder, or that our emails are being blocked. If you’re able to whitelist our emails from your account, this link may be helpful to you:
If your security settings do not allow this, you will need to reach out to your internal IT support to whitelist the password reset emails.
Once we’re whitelisted, you should receive all course-related emails from our Virtual Academy! If this is not an option, please send us the email address you are using and we will be happy to assist!
Troubleshoot issues with Video
Our video player automatically tries to adjust the video quality to your internet speed, giving you the highest quality possible but in certain cases, for very slow connections, this might not be possible. If you’re experiencing excessive buffering during playback, it’s probably because your Internet connection cannot support continuous playback of the video. In this case try to reset your connection/internet router or, if possible, try accessing your online courses using a better internet connection.
You may also want to try one of the following:
- Close extra browser tabs or other applications that may be using up your bandwidth.
- Make sure you're using the latest version of your browser.
- Try using a different browser.
What's the primary language in the Virtual Academy?
The primary language used in the Virtual Academy and in our courses is English. If accommodations are needed, please reach out to us for assistance.
How do I find my ad blocker settings?
We recommend allowing pop-ups and turning off ad blockers while on our platform to allow our videos to run. Most browsers (PC version) have similar instructions (find the appropriate section in the browser menu and toggle the switch). Please see the instructions below, separated by browser, to check and adjust your settings.
Tip: If you have AdBlock/AdBlock Plus, a red icon will appear in the URL bar notifying you that a pop-up was blocked. You can click on the icon to toggle your settings instead of going through the browser menu.
Chrome
How to allow pop-ups
- Copy and paste this location into the URL bar: chrome://settings/content/popups
- Scroll down to "Customized behaviors" and click the "Add" button to the right of the the "Allowed to send pop-ups and use redirects" section.
- Enter the link to the Virtual Academy in the "Site" field and click the "Add" button: https://academy.safeandtogetherinstitute.com/
- Click the small right-facing arrow to the right of the Virtual Academy link.
- Scroll down to "Pop-ups and redirects" and use the drop down menu to toggle the setting to "Allow."
How to disable the ad blocker
- Copy and paste this location into the URL bar: chrome://settings/content/popups
- Click the small right-facing arrow to the right of the Virtual Academy link.
- Scroll down to "Ads" and use the drop down menu to toggle the setting to "Allow."
Edge
How to allow pop-ups
- Copy and paste this location into the URL bar: edge://settings/content
- Scroll down to "All Permissions" and click on "Pop-ups and redirects"
- Click the "Add" button in the Allow section.
- Enter the link to the Virtual Academy in the "Site" field and click the "Add" button: https://academy.safeandtogetherinstitute.com/
How to disable the ad blocker
- Copy and paste this location into the URL bar: edge://settings/content
- Scroll down to "All Permissions" and click on "Ads"
- Click the "Add" button in the Allow section.
- Enter the link to the Virtual Academy in the "Site" field and click the "Add" button: https://academy.safeandtogetherinstitute.com/
Firefox
How to allow pop-ups
- Copy and paste this location into the URL bar: about:preferences#privacy
- Scroll down to "Permissions" and click on the "Exceptions" button beside the "Block pop-up-windows" option
- Enter the link to the Virtual Academy in the "Address of website" field and click the "Allow" button: https://academy.safeandtogetherinstitute.com/
- Click the "Save Changes" button
How to disable the ad blocker
- Copy and paste this location into the URL bar: about:preferences#privacy
- Scroll down to "Permissions" and un-check the "Block pop-up-windows" box
Safari
How to allow pop-ups
- Click on "Safari" in the menu bar and select "Preferences"
- Click to the "Security" tab
- Scroll down to "Web content" and uncheck "Block pop-up windows"
How to disable the ad blocker
- Click on "Safari" in the menu bar and select "Preferences"
- Click "Extensions"
- Select "AdBlock/AdBlock Plus"
- Toggle the switch to "Off"
How do I enable cookies on my browser?
Some of our products use cookies to run or save your progress.
If you are using the Virtual Mapping Tool, cookies must be saved in order to save your responses (for privacy, all responses will be saved to the browser and inaccessible to other users, such as Safe & Together staff). Please use the same browser and device for every session. For this product, we recommend using a desktop or laptop.
Please follow the steps below to enable cookies on your browser.
Chrome
- Copy and paste the below url into a new tab:
- chrome://settings/cookies
- Select “Allow all cookies”
- Scroll down a little bit.
- Ensure “Clear cookies and site data when you close windows” is not enabled.
Pro tip: Learn more about cookies here:
Edge
- Copy and paste the below url into a new tab:
edge://settings/content/cookies - Turn on “Allow sites to save and read cookie data (recommended)”
- Ensure “Block third-party cookies” is not enabled
- Copy and paste this additional url into a new tab:
edge://settings/clearBrowsingDataOnClose - Ensure that all of these settings are OFF, especially “Cookies and other site data” is OFF.
Firefox
- Copy and paste the below url into a new tab:
about:preferences#privacy - Select “Standard”
- Scroll to the middle under “Cookies and Site data”
- Ensure that “Delete cookies and site data when Firefox is closed” is not checked
- Scroll down to the bottom to “History”
- Select that Firefox will “Remember History”
Pro tip: To prevent your cookies from being cleared, please follow the steps below.
- Find “Cookies and Site Data”
- Select “Manage Exceptions”
- Type: st.tools
- Select "Allow"
- Select "Save Changes"
Safari
- Go to the Safari drop-down menu
- Select "Preferences"
- Click "Privacy"
- Select "Cookies and website data"
- Deselect "Block all cookies"
If you are using an iPad, please follow the steps below.
We recommend using the Virtual Mapping Tool on a desktop or laptop computer.
- Open your Settings
- Scroll down and select Safari
- Under "Privacy & Security," select "Block Cookies"
- Select "Always Allow" or "Allow from Websites I Visit"
With Windows XP Classic View
- Click the Windows Start button
- Click "Settings"
- Select the "Control Panel"
- Double-click the Internet Options icon
- Click the "Privacy" tab
For help with cookies, email connect@safeandtogetherinstitute.com.